Ten sam program, który w pełni symuluje działanie prawdziwego przyrządu (opis symulacji i zmian parametrów pracy tutaj), służy również do wprowadzania zmian w wyglądzie poszczególnych ekranów.
Wszystkie wprowadzone zmiany można łatwo przenieść na rzeczywisty przyrząd za pomocą karty SD!
W dziale dotyczącym symulatora opisana została struktura plików programu Odyssey simulator and designer. Proponuję utworzyć nowy projekt o nazwie Moj projekt. Pozwoli namtoswobodnie projektować, bez obawy o uszkodzenie istniejącego projektu.
Najprościej jest to zrobić bezpośrednio w symulatorze:
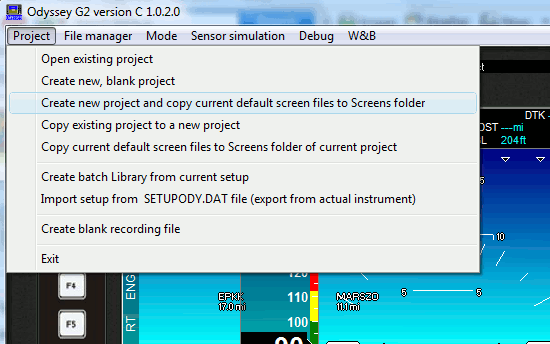 W symulatorze w pozycji menu Project należy wybrać opcję jak na rysunku obok.
W symulatorze w pozycji menu Project należy wybrać opcję jak na rysunku obok.
Otwarte zostanie okno, w którym wprowadzimy nazwę nowego projektu Moj projekt. Po zatwierdzeniu utworzony zostanie nowy projekt i do kartoteki Screenskopiowane zostaną pliki zawierające projekty wszystkich ekranów i wyświetlone zostanie okno potwierdzające utworzenie nowego projektu.
W kartotece wybranego projektu znajduje się podkartoteka Flash. Jej zawartość jest kopią wewnętrznego dysku rzeczywistego urządzenia. Znajdują się na nim m.in. pliki z projektami ekranów. Zajrzyjmy tam (rysunek poniżej):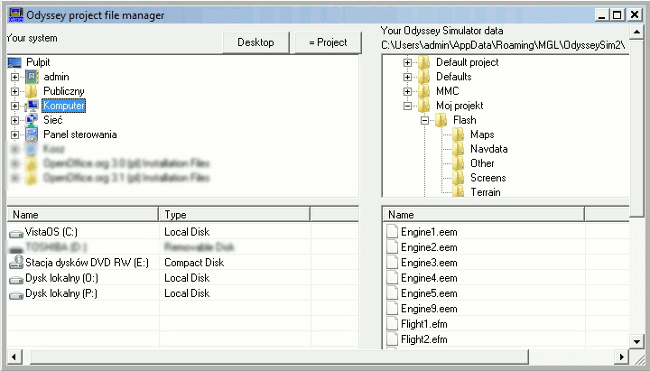
Każdy ekran Enigmy podzielony jest umownie na trzy bloki:
Jest to podział umowny, tzn. nic nie zabrania umieszczenia np. obrotomierza w części info, jednak taki podział ułatwia projektowanie lub przenoszenie całych fragmentów z jednego ekranu na drugi.
Numer po nazwie to nic innego, jak numer ekranu, którego dotyczy dany blok. Np. Engine4.eem to plik zawierający przyrządy silnikowe wyświetlane na czwartym ekranie. Zmiana np. 4 na 7 spowoduje, że ten blok będzie wyświetlany na ekranie siódmym. Z zawartości pokazanej obok wynika, że ekrany od 7 do 9 nie zostały zaprojektowane (są puste), o czym można przekonać się naciskając myszą odpowiednie numery na klawiaturze numerycznej symulatora.
Litery od a do e na końcu nazw plików info odróżniają kolejne pliki cześci informacyjnej. Np. dla pierwszego ekranu zaprojektowane zostały tylko dwie takie części oznaczone Info1a.eim i Info1b.eim.
Utworzyliśmy nowy projekt, który jest identyczny z projektem Default dostarczonym z przyrządem. W ten sposób pracując nad nowym projektem można swbodnie testować wszystkie ustawienia i możliwości, bez obawy o uszkodzenie wcześniejszych projektów.
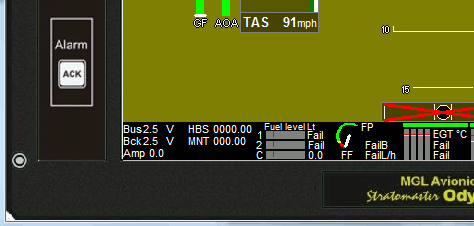 Nowy projekt otwarty zostanie na pierwszym ekranie, z czerwonymi krzyżami przy sztucznym horyzoncie i kulce oraz napisami RDAC Fail przy wskazaniach parametrów silnika. Odpowiada to włączeniu przyrządu bez podłączonych czujników orientacji SP i modułu RDAC (opisane w części poświęconej symulatorowi).
Nowy projekt otwarty zostanie na pierwszym ekranie, z czerwonymi krzyżami przy sztucznym horyzoncie i kulce oraz napisami RDAC Fail przy wskazaniach parametrów silnika. Odpowiada to włączeniu przyrządu bez podłączonych czujników orientacji SP i modułu RDAC (opisane w części poświęconej symulatorowi).
Dla ilustracji działania projektanta ekranów zamienimy angielski napis Fuel level na polski Poz.paliwa.
| Wejdźmy w tryb projektowania (Design) poprzez pozycję menu Mode->Design (jak na rysunku obok) |
|
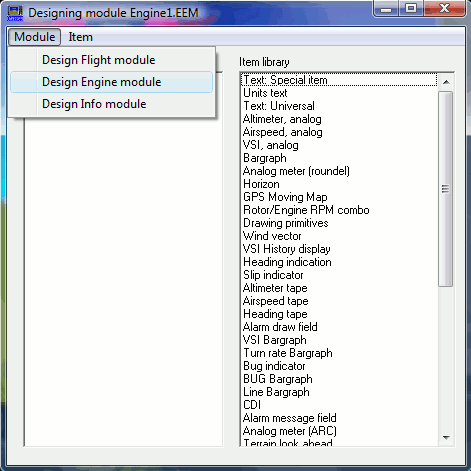
Tekst, który chcemy zmodyfikować znajduje się w części Engine ekranu. Jak to opisaliśmy w części dotyczącej symulatora, każdy ekran umownie jest podzielony na trzy bloki:
Litery na końcu nazw plików Info odróżniają kolejne pliki cześci informacyjnej. Np. dla pierwszego ekranu zaprojektowane zostały tylko dwie takie części oznaczone Info1a.eim i Info1b.eim.
Ponieważ tekst, który chcemy zmienić znajduje się w części Engine ekranu wybierzmy do projektowania moduł Engine (Design Engine module) - jak zaznaczone obok.
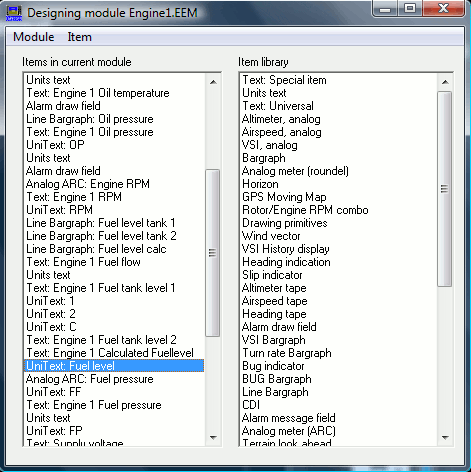
Otwarte zostanie okno, które umożliwi dokonywanie zmian w wybranym module. Okno to jest podzielone na dwie kolumny:
Chcąc np. dodać nowy element do ekranu przeciągamy je z listy bibliotecznej do lewej kolumny.
Chcąc usunąć istniejący w module element należy kliknąć go prawym klawiszem myszy i z menu kontekstowego wybrać Delete item. Menu kontekstowe pozwala wybrać również wiele innych opcji dotyczących konkretnego elementu.
Tekst, który zamierzamy zmienić zawarty jest w elemencie typu UniText. Wybierzmy go, tak jak na rysunku obok i dwa razy kliknijmy.
|
Otworzy się nowe okno, pozwalające na modyfikację wybranego elementu. My zamierzamy zmienić tylko tekst angielski na polski, stąd w miejsce zaznaczonego tekstu wpiszmy Poz.paliwa i wciśnijmy OK. Jak widać z rysunku obok, dla wybranego tekstu możliwa jest nie tylko zmiana zawartości, ale także jego położenia (za pomocą przycisków z rączkami), kolorów, kierunku i stylu wyświetlania, a także wielkości czcionki. |
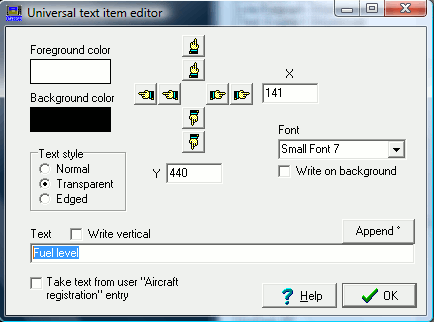 |
| Po zatwierdzeniu zmian i pozamykaniu wszystkich okien związanych z projektowaniem, powinniśmy otrzymać wygląd fragmentu ekranu, jak obok. Pośrodku pojawił się polski napis Poz.paliwa, co było naszym celem. | 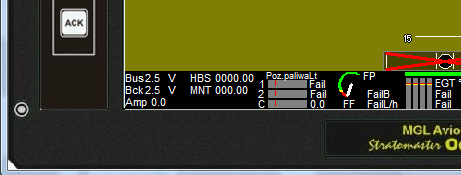 |
W analogiczny sposób możemy modyfikować wszystkie elementy, z których składa się ekran. Zachęcamy do samodzielnego eksperymentowania i testowania różnych elementów z listy bibliotecznej. Każdy z nich może być w pełni dostosowany do naszych potrzeb, ma własne, związane z jego przeznaczeniem parametry, które możemy ustalać. Z każdym z nich powiązane jest podobne okno, jak to w którym wprowadzaliśmy słowa Poz.paliwa. W zależności od rodzaju elementów okno to jest bardziej lub mniej rozbudowane o możliwe opcje.
Każdy przyrząd może mieć zaprojektowane do dziewięciu różnych ekranów. Możemy na nich kolejno przetestować interesujące nas elementy z listy bibliotecznej.
Poszczególne projekty ekranów można przenosić na kartę SD pojedynczo jako pliki o nazwach Engine..., Flight..., i Info.... i następnie instalować w przyrządzie wybierając Menu -> Menu -> Install tasks -> Install screen files.
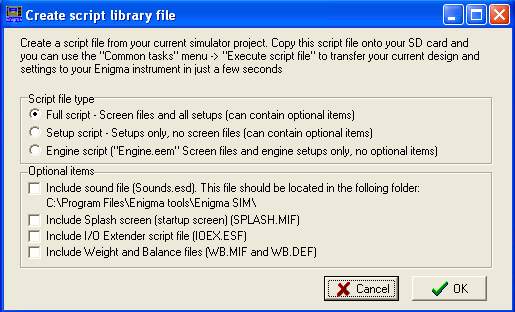 Można również utworzyć plik skryptowy, przenieść go na kartę SD i zainstalować w przyrządzie. Za pośrednictwem pliku skryptowego przenosić można nie tylko projekty ekranów, ale także wszystkie inne ustawienia przyrządu. Do przygotowania pliku skryptowego należy w pozycji menu Project wybrać opcję Create batch librabry from current setup. Otwarte zostanie okno pokazane obok.
Można również utworzyć plik skryptowy, przenieść go na kartę SD i zainstalować w przyrządzie. Za pośrednictwem pliku skryptowego przenosić można nie tylko projekty ekranów, ale także wszystkie inne ustawienia przyrządu. Do przygotowania pliku skryptowego należy w pozycji menu Project wybrać opcję Create batch librabry from current setup. Otwarte zostanie okno pokazane obok.
Trzy górne opcje pozwalają wybrać typ skryptu:
dolne opcje pozwalają dołączyć to skryptu elementy opcjonalne:
Po naciśnięciu OK w następnym oknie należy nadać nazwę plikowi wynikowemu i zapisać go na karcie SD. Po włożeniu karty do przyrządu należy go zainstalować naciskając kolejno: Menu -> Menu -> Install tasks -> Execute script library. Następnie wybrać kartę SD jako miejsce przechowywania skryptu i nadaną wcześniej nazwę skryptu.
EFIS został przeprogramowany!